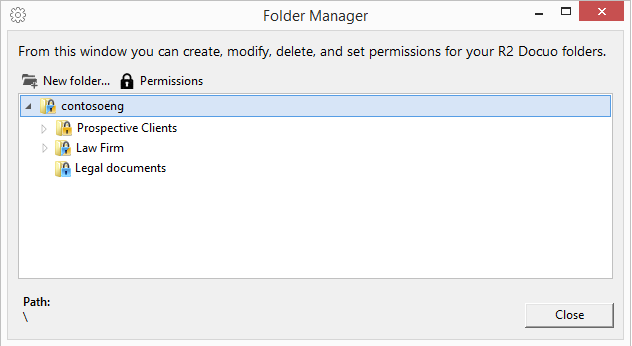Setting folder permissions
Index
5 Assigning administrator permissions
6 Appearance of folders with specific permissions in the folder manager
How to set permissions
To set permissions you need to open the folder manager, select the folder to which the security settings will apply and click the "Permissions" button.
Permissions are inherited from the parent folder. If the sub-folders have no specific security setting, the settings of the parent folder will apply.
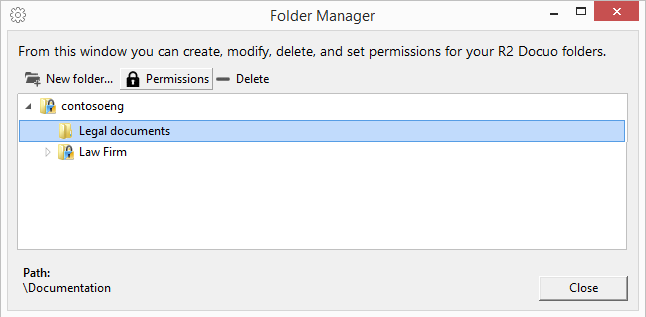
The permissions window is divided into two parts: permissions For users and For Collaborators.
To establish specific security settings you need to drop down the user or collaborator "Permissions" list as appropriate and select "Custom".
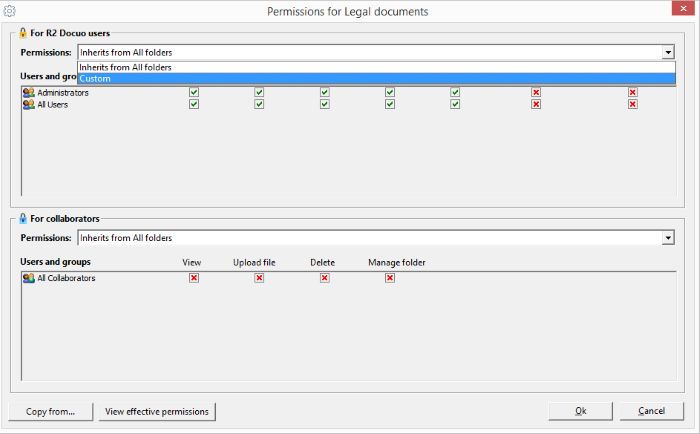
After selecting "Custom" in the "Permissions" list you can use the + button to select the users or user groups you require.
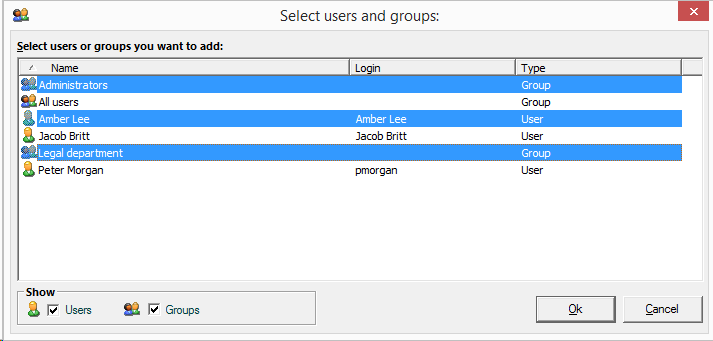
Clicking OK will add the selected users and groups to the folder's permissions, and from that moment the folder will only be visible to assigned users or users belonging to the assigned groups.
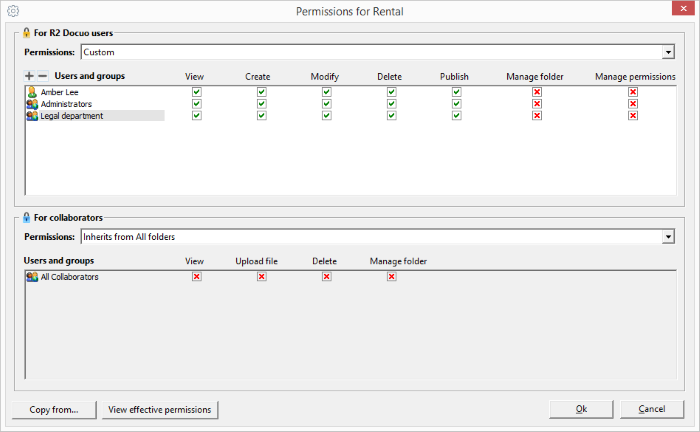
The "Manage folder" permission allows authorized users to create new folders and sub-folders from the folder that is being managed.
The "Manage permissions" heading allows authorized users to assign permissions to other users of this folder and its sub-folders, even though they may not belong to the administrators group. Both of these actions are described in more detail below.
Group permissions
The simplest way of establishing security settings is to create user groups and apply group level permissions. This will apply permissions to all users belonging to the group.
If users are deactivated or new users are created with the same profile you just need to add them to the required group from the user manager and they will have the same permissions as all other users in the group without having to configure all folder permissions again.
Checking the box for each action will configure the permissions for each group. The red x refuses permission and the green check grants the permission.
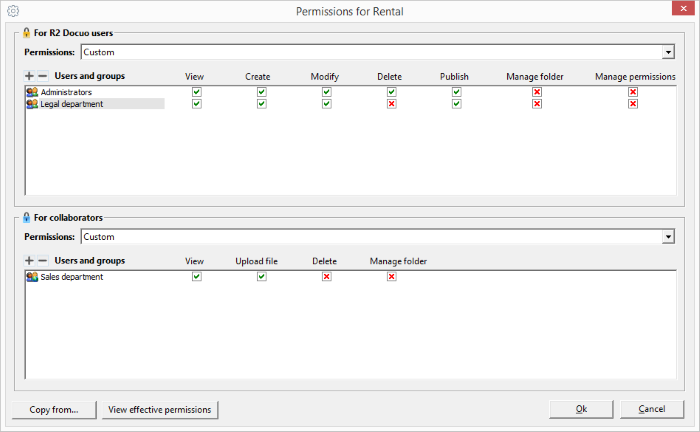
In the example above, the "Legal department" user group cannot manage the folder or permissions.
The "Sales department" collaborators can view and upload files but not delete them or create new folders.
User permissions
User/collaborator permissions prevail over group permissions in such a way that even if a user/collaborator belongs to a group which does not have permission to carry out a particular action, they can be given user permissions to carry out the action required.
In the example below, the user "Jacob Britt" is authorized to delete documents even though he belongs to a group which does not have this permission. This means he has been granted a user-level permission.
The collaborator "Margot Loom" cannot Upload files or delete documents even though she belongs to a group which is authorized to carry out these actions.
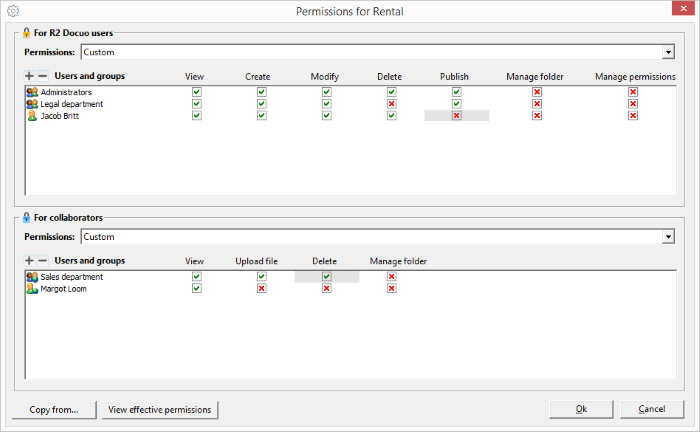
Assigning administrator permissions
R2 Docuo allows the management of folders and permissions to be assigned so that specific users or groups can create new folders, edit them, delete them or modify existing permissions.
These permissions are granted by checking the "Manage folder" or "Manage permissions" box as applicable.
In the example below, the user "Jacob Britt" is authorized to manage folders and permissions. The collaborator "Margot Loom" is authorized to manage folders.
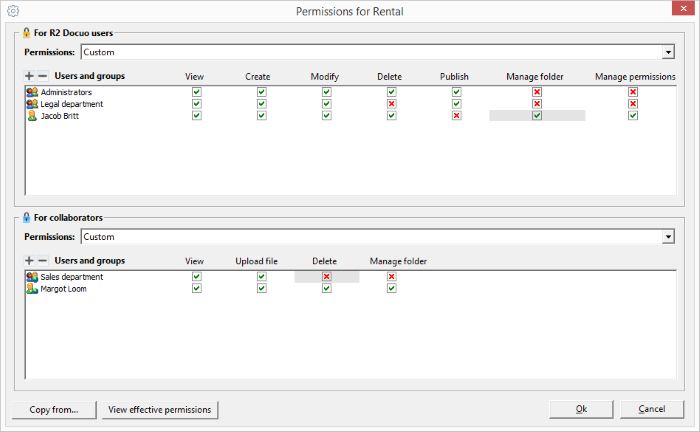
Appearance of folders with specific permissions in the folder manager
Folders with specific security settings will appear in the Folder manager window with a padlock icon on the right hand side.
If the padlock is yellow it means that there are specific security settings for users, and if the padlock is blue specific security settings for collaborators. If the padlock is in both colors there are specific security settings for both users and collaborators.